Recall notice - Check it out
MW Connect™ App
MW Connect™ by Fieldsheer® allows you to control Bluetooth® enabled Mobile Warming® Technology garments with your smart phone or smart watch. MW Connect™ App easily pairs and syncs with your Mobile Warming® garments. Through the MW Connect™ app you can easily scan through all connected Mobile Warming® devices and adjust individual heat levels to your liking. MW Connect™ allows you to get real time updates on battery levels and register your product.
Pairs with most phone models. May not be compatible with all versions of Galaxy.
For all users, we recommend to use the latest version of MW Connect™.
Get started with MW Connect™
- Install the MW Connect app from the Apple App store or Google Play store.
- Enable Bluetooth on your mobile device. MW Connect™ will prompt you for this when needed.
- Turn on Garment so the control button is glowing red.
- Power on only one Bluetooth ready Mobile Warming Garment. If you have more than one garment, you will repeat Steps 3 through 8 for each item.
- Launch the MW Connect™ app. MW Connect™ will auto-scan for available Mobile Warming Garments. MW Connect™ will list all available garments that are powered on.
- For each available garment, select the "Connect" button to establish a Bluetooth connection between MW Connect and the garment.
- When connected, MW Connect™ will display heat controls, battery level, and current heat setting of the garment.
- Select the Gear Icon ⚙ next to the garment name. Use the RENAME command to enter a familiar garment name, for example "John's Jacket".
- After the garment is connected, MW Connect™ will automatically connect to garment whenever the garment is powered on.
- After you successfully pair the garment, all Mobile Warming Garments use MW Connect™ to remotely control heat settings and monitor power levels to stay warm and comfortable for hours.
Features
- Bluetooth® 4.0
- Apple & Android Compatible
- Wireless Control of garment Heat Settings
- View Battery Levels Per Garment
- Auto-Connect to garment whenever it is powered on
- Quick Access to Technical Support
- Simple Product Registration
- Download free from the Apple® App Store or Google® Play Store
- Compatible with Fieldsheer Heated Garments with Bluetooth® Touch Control Button
Apple® is a trademark of Apple Inc and Google is trademark of Google Inc.
MW Connect FAQ:
I can’t connect to my Mobile Warming Product on my MW connect™ app. What else can I do?
With your Mobile Warming product power ON, please force quit your MW Connect™ app and restart your phone. Your product should then connect to your MW connect™ app.
Pairing for Premium BT Socks
- Install the MW App to your desired device.
- Enable Bluetooth on your device.
- Power on both Premium BT Socks.
- Launch the MW Connect™ app. MW Connect™ will auto-scan for available Mobile Warming Garments. MW Connect™ will display your garment as “user name”.
- For each available garment, select the "Connect" button to establish a Bluetooth connection between MW Connect™ and the garment.
- When connected, MW Connect™ will display heat controls, battery level, and current heat setting of the garment.
- Select the Gear Icon ⚙ next to the garment name, and use the RENAME command to enter a familiar garment name, for example - “John’s Socks” or “Left Sock” or “Right Sock”.
- After the garment is connected, MW Connect™ will automatically connect to garment whenever the garment is powered on.
Great! You are successfully paired! Now you can use the MW Connect™ app to remotely control heat settings and monitor the power levels on your connected garments. You are now ready to stay warm and comfortable for hours.
Commonly Missed Steps:
1) Pair and rename both socks before attempting to control your socks.
2) Use the latest version of the MW Connect™ App.
3) Update your phone to the latest Android/iOS version.
4) Accept all app permissions.






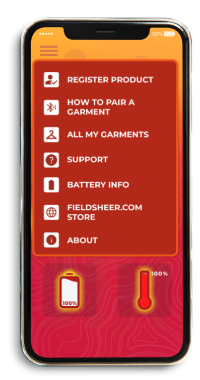
If you continue to encounter issues, please provide the information below so we can better assist you.
1) Which step you encounter a problem?
i.e. Garment List search results in: Garment Not Found.
i.e. Can find and rename garment, but home screen does not display garment.
2) Phone model and operating version:
i.e. iPhone 7 iOS,14.1
i.e. Galaxy S10+, Android 10
(For non-sock inquiries, include)
3) Garment you wish to pair.
i.e. "Back Country Jacket"
i.e. MWMJ04010320
Works With:
- Adventure Jacket
- Agarics Pullover
- Alpine BT & 2.0 Jacket
- Backcountry Jacket & Vest
- Backcountry Xtera Jacket & Vest & Hoodie
- Balaclava
- BLX Mossy Oak Jacket & Vest
- Cascade Vest
- Crest Jacket & Vest
- Flannel Hoodie Jacket
- Flannel Jacket
- Foreman Jacket & Vest
- Frontier Jacket
- HI Vis Heated Rain Jacket & Pants
- Hoodie with Built-in Handwarmer
- Ion Baselayers
- KCX Terrain Jacket & Vest
- Meridian Jacket
- Merino Baselayers
- Peak BT Vest
- Phase Hoodie
- Phase Plus Hoodie
- Phase 2.0 Hoodie
- Phase Performance Hoodie
- Pinnacle Parka
- Premium 2.0 Socks
- Premium BT Insoles
- Primer Baselayers
- Proton Baselayers
- Pro Compression Socks
- Pro Merino Socks
- Thawdaddy BT Vest
- Trek Vest
- Tundra Jacket
- UTW Pro Jacket & Vest & Hoodie
- UTW Pro Plus Jacket
-
Ventani Jacket
Note: Once you successfully complete this pairing process MW Connect™ will store your batteries in its memory.
